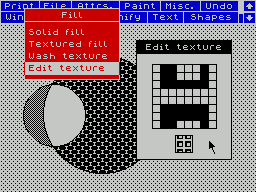
After much eager waiting, ART STUDIO has arrived at CRASH Towers. Franco Frey got his hands on it first, and as a result, was told to write the review. Here it is...
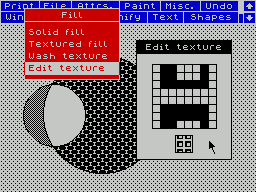
Having ART STUDIO personally demonstrated by Supremo Without Portfolio, Bruce Everiss, at the last PCW show, everybody at CRASH towers was eagerly awaiting the review copy from OCP. Little was it known that the final copy was to come from RAINBIRD SOFTWARE, a new subsidiary of British Telecom and part of the New Information Services, who have now taken over the marketing of the product. The packaging has not been finalised, so the comments are directed entirely to the program content, which is after all of more importance...
ART STUDIO follows the popular trend, commercially introduced by APPLE, of basing the program on a windows — icons — mouse — pointing-device concept. The main aim behind this concept is to provide a program which is easily operated by the first time user with all relevant information on the screen and no complicated keyboard sequences needed to access commands. Commands are issued by simply pointing at options contained in screen menus. The pointing device, the icon, indicates by its shape the current instrument or mode.
A menu bar at the top of the screen contains the major headings. Pointing at any of these causes a sub-menu to be pulled down (a window is overlayed). This contains a number of options, which may lead to further sub-menus, or cause certain commands to be executed. An option is chosen by moving the cursor down the list and the options which is highlighted may be accessed and chosen by pressing the select button (‘clicking’ an option). If the option is a command, the pulldown menu disappears and the arrow cursor changes into an icon indicating the present status. Whenever it is moved back into the heading area, the cursor reverts back to an arrow. To remove a menu pulled down by mistake, the cursor is moved outside the submenu box and the select switch pressed.
Some menu options are neither commands nor submenus, but are flags or switches. These can be toggled on or off to modify the behaviour of other options. The on state is represented by a tick, the off state by a cross.
The full Spectrum screen occupies 24 lines, but the menu bar occupies 3 lines. Two boxes are provided in the menu bar containing arrows, which if accessed by the cursor, will scroll the screen up or down by up to three lines to make the hidden portion of the screen visible.
ART STUDIO comes supplied as a master tape configured to produce a ‘personalised’ copy of ART STUDIO, which allows you to produce a customised version ready to run under your particular hardware environment. To install ART STUDIO, the master copy is loaded and run. Following prompts, you enter all the required hardware data, and the installing program then saves the ‘personalised’ copy of ART STUDIO. The data to be supplied for configuring defines the input device, the printer interface and printer details regarding graphics printing mode. The flexibility of ART STUDIO allows any dot matrix printer to be accommodated and if the user should not have any of the listed Centronics devices, details are given in the concise manual on the three required machine code routines to control the particular interface.
Despite the fact that ART STUDIO is configured to be run by first time users without the need to delve into long-winded manuals, RAINBIRD provide an excellent and easily digestible reference work, which at the time of the review is still in draft form.
RAINBIRD make available to microdrive and Kempston interface owners an extended OCP ART STUDIO at £24.95 (mail order only), which includes Microdrive and Kempston Operating Systems, a screen compression facility and four extra text fonts. Owing to the fact that some lesser-used functions are stored on cartridge or disk as ‘Overlays’, the program has the ability to maintain a RAM based catalogue, which is displayed within the menu environment of EXTENDED ART STUDIO and includes an extra shape, Arc, which is a fractional part of a circle defined by three points. EXTENDED ART STUDIO is also available as an upgrade for £12 inc. P&P by mail order.
ART STUDIO is an excellent state-of-the-art graphics package and must be the best available for Spectrum owners. Despite the fact that the very structure of the program is based on a mouse operated system, the intelligent cursor, which speeds up the longer it is moved in the same direction, together with a sensitive microswitch joystick such as the Flightlink or Voltmace provide an excellent low cost replacement for this expensive controlling device.
The only criticism that could be found, if one tended to be finnicky, is that the spray patterns should also have been user-definable, especially as the existing patterns are very inked and don’t allow for a fine regulation. At £14.95 ART STUDIO is an excellent buy. For the more pecunious, the pack includes a mouse offer from OCP and a hard copy offer from DIMENSION, who will immortalise your favourite screen creations on a £16,000 ink-jet printer: A4 size at £4.95 and DELUXE (320mm x 250mm) card mounted and gloss laminated at £7.95.
Product: ART STUDIO
Producer: Rainbird Software
Programmer: James Hutchby
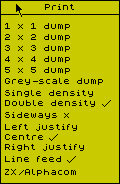
PRINT provides facilities for hardcopy on a dot matrix printer. Five sizes dictated by number of dots on paper to one dot or pixel on screen. Height to width scale depends on resolution of printer selected, ie number of dots per inch on a line to line spacing pitch. Two resolutions can be accessed within ART STUDIO, single density and double density. No colour information is used unless grey scale dump is used. Here the different colours are represented with stipples of varying density. Grey scale dumps are always in a 3 x 3 size. The picture can be printed sideways, allowing bigger dumps, or from top to bottom, and can be situated left, right or in the centre. If an 80 column printer isn’t available, the screen can be dumped to the ZX or ALPHACOM 32-column printer.
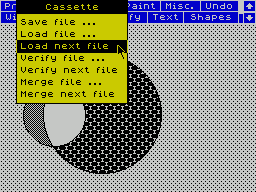
FILE features all the commands for saving, loading and verifying screen files to and from tape. The files must be either SCREEN files or CODE files not longer than six and three quarter kilobytes. Saving will prompt for a file name. For loading, verifying and merging a file name can be specified or ART STUDIO can be instructed to load, verify or merge the next file on tape. A tape file can be merged with a current screen file either on an OR basis (if the OVER switch is off) or on an XOR basis (if the OVER switch is on).

ATTRIBUTES deals with the colour control. The attributes once set apply to all painting and drawing that is done via shapes, pens, brushes, fills and text. All ink and paper colours may be set including transparent, OVER and INVERSE can be toggled on or off, transparent sets all attributes to transparent and STANDARD sets the attributes back to their default values.
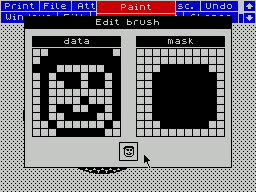
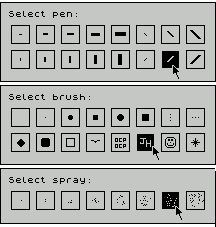
PAINT provides access to the various drawing tools.
Selecting PEN displays the sixteen pens available. The pen sets pixels by pressing select or if the INVERSE switch is on, resets pixels (erasing function).
8 SPRAY CANS of varying diameters spray a random pattern of dots on the screen. If the spray can is held in place, the dots build up to a solid disc.
16 BRUSHES are available of various sizes and designs and each brush has an associated mask with it. When a brush is used to paint on the screen, first the pixels corresponding to the mask are reset, then the pixels corresponding to the brush itself are set. The first brush in the menu is a null brush and can be used to colour an existing picture with new attribute settings without upsetting the screen pixels.
Each of the 16 brushes can be edited. To edit a particular brush, it must be made the current brush. The newly edited brush can be used by simply pointing the cursor at its normal size image in the BRUSH EDIT window and pressing select.
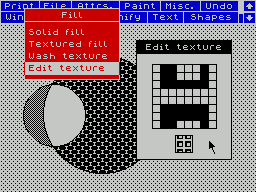
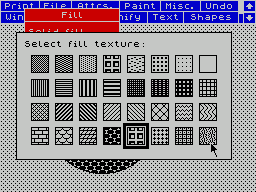
Apart from the usual solid fill, ART STUDIO provides a TEXTURED FILL which displays a menu containing the 32 textures available, from which a choice has to be made. All fills are done in the current attribute settings (INVERSE and OVER does not apply) and can be aborted with CAPS SHIFT and SPACE. The texture at the end of the first row is a null texture and is useful for setting the attributes within a section of the screen without altering any pixel states.
WASH TEXTURE maps a chosen texture onto any pixels on the screen that have been changed by a previous operation. This provides the facility of texturing outlines or even text.
Each of the 32 textures can be edited by making it the current texture and calling the EDIT TEXTURE window. The new texture can be used by clicking its normal sized image.
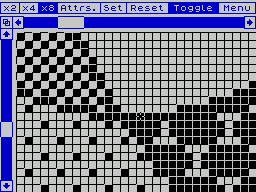
Three levels of magnification are available with facilities to edit pixels, pan and zoom the current screen part. Selecting a magnification converts the arrow cursor into a magnifying glass which can be positioned over the required screen area. Three modes of editing are provided under magnification, SET, RESET and TOGGLE. The ATTRIBUTE menu is available directly from the menu bar. The area magnified can be scrolled over the entire screen area by clicking the boxes with arrows in them, or homed by clicking the box containing the linked squares. White bars between the pairs of arrow boxes indicate the relative position of the magnifying window to the whole screen. The magnification can be changed at any time by clicking the appropriate magnification box. A grid is available in the x8 magnification mode with one square in the grid representing one pixel on the screen. This grid can be switched on or off from the initial Magnify menu.
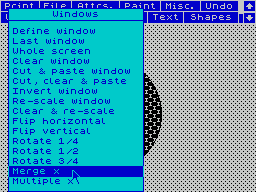
WINDOWS sets up a rectangular section of the screen marked by a dotted outline, upon which certain functions can be performed.
CUT & PASTE copies the window to another area of the screen by displaying a duplicate dotted outline which can be moved around and set. Similarly CUT, CLEAR & PASTE copies the window but clears the source window. Multiple copies of a window can be made with the MULTIPLE switch on. MERGE combines the copied window with the existing screen contents on an OR or XOR basis depending on the state of the OVER switch.
A window can be enlarged, reduced, squashed or stretched by using the RESCALE option, which works similarly to the normal window copy command, but allows the destination window to be redefined in size. This function is extremely useful and provides a replacement for the missing ellipse function in SHAPES. Windows can be inverted, flipped, mirrored and rotated or just simply cleared.
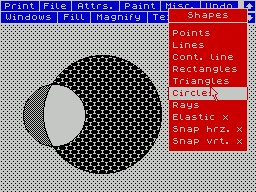
SHAPES provides up to seven different drawing routines, namely single point, lines, a continuous line, rectangles, triangles, circles and rays. All shapes are drawn (in current ink and paper colours) by moving the cursor about the screen and pressing select to define the vertices. Shapes can be drawn elastically by setting the corresponding switch. The shape can be expanded or contracted on screen until it is the right size and then fixed with the select switch. Again similar to text, the vertices of shapes can be snapped in two directions to come within attribute boundaries.
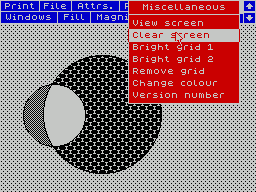
VIEW SCREEN removes the menu bar to display the entire screen.
Both grids use alternate bright and normal squares and can be used to position details within the attribute grid to cause minimum clash of colours. CHANGE COLOUR works in conjunction with a defined WINDOW and changes one colour into another as specified in the ATTRIBUTE menu. Paper is the source colour and ink is defined as the destination colour. The option then converts all occurrences of the source colour to the destination colour.
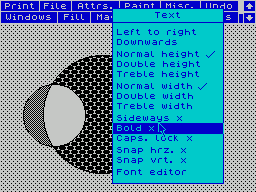
TEXT can be printed in two directions, left to right and top to bottom, in normal or sideways orientation. Three character widths and three character heights provide up to nine different sizes. A bold switch is provided which prints characters twice with a one-pixel shift. All characters are printed in the current ink and paper settings (Inverse and Over apply), and provision is made to SNAP characters into attribute squares in both directions, horizontal and vertical, so that they occupy an exact amount of attribute characters.
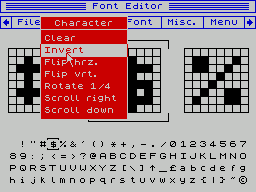
The FONT EDITOR enables the editing of character sets (fonts). There are 96 characters in a font. Whole new fonts can be created and stored on cassette, and loaded into memory as required. The 96 characters are displayed at the bottom of the screen, with the current character marked in vertical brackets. The current character and the characters immediately to its left and right are shown in enlarged form above the font. Pointing to any character in the font and pressing select makes it the current character. Alternatively, the current character can be scrolled through the entire font by clicking the boxes with arrows. The character may then be edited by toggling the pixels on or off.
Special operations can be performed by pulling down the CHARACTER box. This includes clear, invert, flip horizontal, flip vertical, rotate, scroll right and scroll down. The same set of operations can be performed upon the font as a whole by pulling down the FONT menu. The character set contained in the Spectrum’s ROM can be loaded into ART STUDIO’s font.
CAPTURE FONT copies blocks of pixels from a defined window on the screen in the font and can easily be used to create user defined graphics. Fonts can be saved and loaded from cassette. Character sets created with ART STUDIO can be used in the user’s own program with a simple BASIC routine.